Kensington:スリムブレードトラックボールのボール操作時の摩擦音について
■対象
スリムブレードトラックボール
SlimBlade™ Proトラックボール
SlimBlade™ Pro EQ トラックボール
■ご案内
三点の支柱でボールを支えており、操作時に僅かながら摩擦が発生するため操作音は「無音」ではありません。
ボールをアルコールやクリーナーで清掃を行うと表面の油分が奪われ、逆に摩擦音が発生する場合があります。
■支柱の清掃方法

■対象
スリムブレードトラックボール
SlimBlade™ Proトラックボール
SlimBlade™ Pro EQ トラックボール
■ご案内
三点の支柱でボールを支えており、操作時に僅かながら摩擦が発生するため操作音は「無音」ではありません。
ボールをアルコールやクリーナーで清掃を行うと表面の油分が奪われ、逆に摩擦音が発生する場合があります。
■支柱の清掃方法

macOS 15(Sequoia)よりシステム環境設定内での設定メニューが変更されております。
KensingtonWorks を動作させるには以下の2か所の設定をON(有効)にする必要があります。
※「一般」内にある「ログイン項目と機能拡張」で2か所設定する必要があります。
■操作手順
①システム環境設定内で「一般」→「ログイン項目と機能拡張」を開く
②「バックグラウンドでの実行を許可」内にある ”Kensington Computer Products Group” をONにする
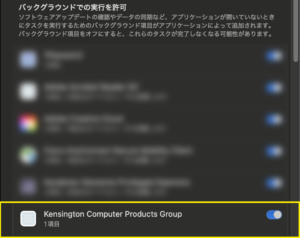
③「ドライバ機能拡張」内にある ”KensingtonWorks ” をONにする
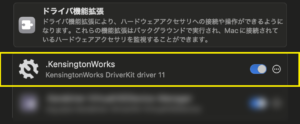
KensingtonWorks カスタマイズ項目の1つである「ファイルを開く」「フォルダを開く」を設定する際、名前に日本語表記が含まれる場合に動作しないことがあります。
この問題は、以下の操作(OS側操作)を行うことで回避可能です。
※設定変更後にPC再起動が行われますので作業中のファイルは事前に保管を行ってください
■操作手順
■補足
Windows上で古いアプリケーションを使用している場合、上記設定を行うことで文字化けすることがあります。
これはアプリケーションが Shift-JIS のみに対応している場合に発生します。
普段の作業に支障が出る場合は「ベータ:ワールドワイド言語サポートで Unicode UTF-8 を使用」のチェックを外し、元の設定に戻してください。
私どもではPCの設計図を持っているわけではありませんので、お使いのPCがKensingtonセキュリティワイヤーに対応しているか否かのご確認はPCメーカーにご確認ください。
あくまでUSサイト内の情報ですが、一部PCとの互換性であれば下記URL内で確認することが可能です。
(USサイトのサービスであるため、日本未発売のセキュリティワイヤーが表示される場合もございます)
https://customer.kensington.com/us/us/7895/lockselector
弊社では国内正規品のみサポートを提供しております。
工場出荷時の解錠コードは「0000」です。左記のコード「0000」で解錠できない場合、お客様ご自身で解錠コードを変更されていることが考えられますので、ご自身で設定された解錠コードに合わせて解錠してください。
正しい解錠コードに合わせたときのみ、ロックボタンが最後まで押し込め、キーを解錠することができます。
また、リセットボタンを90度回転させることが出来ます。ロックボタンを最後まで押し込めない、リ セットボタンを90度回転させることが出来ない場合は解錠できていない状態でございますので、解錠コードをご確認ください。
日本においては製品登録画面自体に一部問題が発生しているため、登録情報によるサポートの提供は行っておりません。
ご購入日を証明できる書類(レシートや納品書等)をお持ちであれば、お使いの製品の保証期間に応じて私どものサポートを提供する事が可能です。
また、製品登録の有無によって、サポート内容が異なることはございません。
いいえ。全ての機能を使用することは出来ませんが、「右クリック」「左クリック」等の基本操作だけであれば、KensingtonWorks 無しでもご使用いただけます。 ボタンのカスタマイズなど、便利な機能をお使いいただくためには最新の KensingtonWorks のインストールをお勧めします。
サポートを提供させていただく上で保証書は必要ですが、見つからない場合は購入証明書をご提示いただくことで対応できる場合がございます。
カーソル(ポインタ)が全く反応しない場合
USB接続口(ポート)を変更して接続をお試しください。また、USBハブ等をご利用頂いている場合はパソコンへ直接接続を行なって動作確認を行ってください。
カーソルは反応するが、TrackballWorks上で認識されない場合(プレゼンターを除く)
お使いいただいているTrackballWorksが最新ではない場合、一部の機種は認識されない場合がございます。 最新のTrackballWorksをインストールする方法は、「TrackballWorksの最新バージョンはどこからダウンロード可能ですか?」をご確認ください。
K72426でプレゼンテーション操作を行う際、パソコンにUSBの受信機を接続する必要がありますが、この受信機とコントローラーは一対でございます。 製品を複数お持ちの場合でも、通信できるのは、あくまで購入時に付属されている受信機のみでございます。
ボールの滑りが悪くなった場合は、ボールを外し手の中で約30秒ほどボールを転がした後、ボールをトラックボール本体にセットし試してみてください。 清掃等でクリーニング剤やアルコール消毒液などをお使いになった場合、ボールの滑りが悪くなる場合がございます。
Kensington Works(mac)上で接続した機器が認識されい場合、OS側でKensingtonソフトウェアの実行を許可していない可能性が考えられます。 以下の項目をご確認いただき、Kensingtonソフトウェアの「許可」を行ってみてください。
1.Kensington ソフトウェアの実行許可
「システム環境設定」 -「セキュリティーとプライバシー」 – 「一般タブ」内の ”ダウンロードしたアプリケーションの実行許可” 内に Kensingtonソフトウェアの表示がございましたら「許可」を選択します。
 上記項目が表示されていない場合は、一度 Kensington Works をアンインストールしてから再度インストールし 再インストール直後に確認いただくことで表示されます。
上記項目が表示されていない場合は、一度 Kensington Works をアンインストールしてから再度インストールし 再インストール直後に確認いただくことで表示されます。
2.キーボードからの入力監視を許可
「システム環境設定」 -「セキュリティーとプライバシー」 – 「プライバシータブ」内の「入力監視」項目で Kensington Works関連項目のチェックがOFFである場合はONにします。

これらの設定、確認を行った後に機器の接続確認を行ってみてください。
【MacOSをご使用いただいているお客様向けの情報です】
旧バージョンのアンインストールが正しく完了していない場合、起動時に以下のメッセージが表示される場合がございます。

上記メッセージが表示され、TrackballWorksが起動できない場合は以下をお試しください。
※Optionキーを押しながら、画面上部にある “移動” を押下いただきますと “ライブラリ” が表示されます。